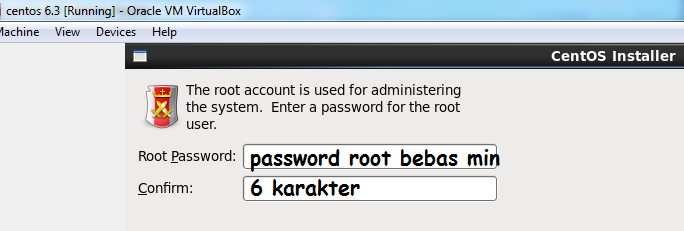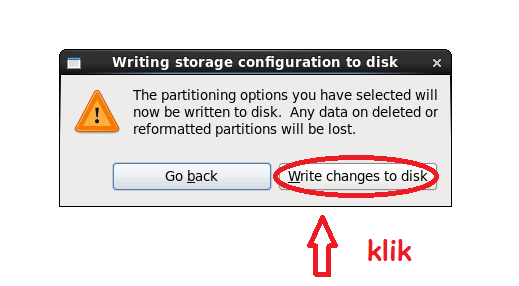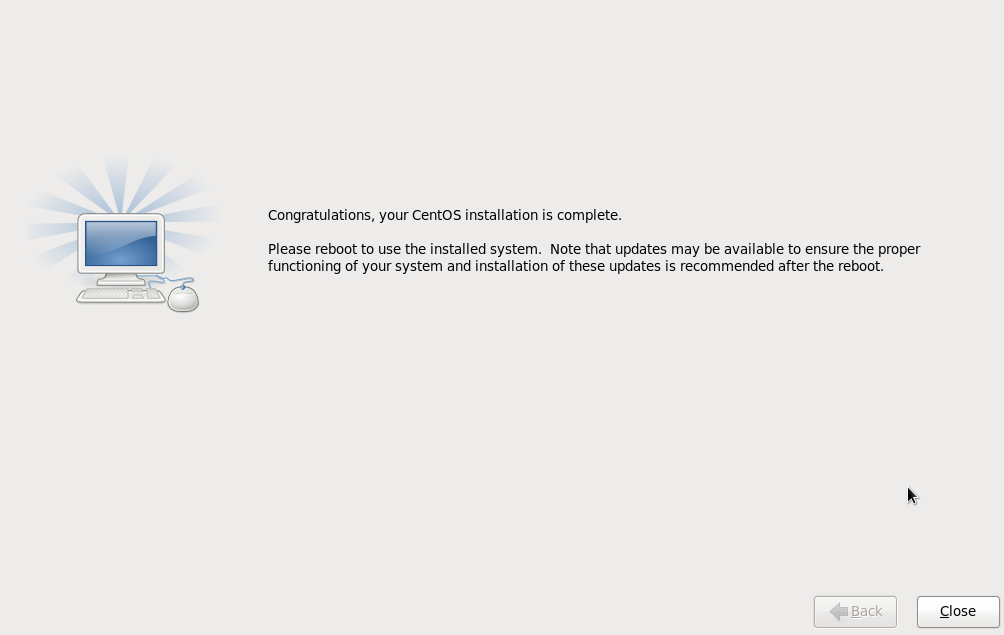Archive for September 2017
Beberapa Tips Mengenai Perawatan Android
Beberapa Tips Mengenai Perawatan Android
Tips Membebaskan Ponsel Android Dari virus
Sebagai pengguna ponsel cerdas (smartphone)berbasis Android sebaiknya anda menjaga smartphone anda dari serangan virus.
Beberapa cara untuk membebaskan ponsel anda dari virus:
- Kunci selalu smartphone Anda dengan menggunakan kode sandi (password) untuk mengakses perangkat komunikasi Anda
- Tidak menyimpan data INFORMASI pribadi Anda d smartphone Anda
- Matikan layanan geo – location
- Aktifkan sistem proteksi password Anda
- Hapus foto – foto pribadi yang tidak ingin Anda sebarkan
- Hindari menginstal Aplikasi dari Pengembang yang tidak di kenal
- Cermati Aplikasi yang ingin Anda unduh dan instal
- Hindari masukkan data pribadi Anda saat mengklik sebuah link di E-mail
- Instal Aplikasi keamanan dan aktifkan program Ativirus di smartphone android Anda
Mempunyai smartphone idaman kini bisa Anda dapatkan berkat kehadiran Sistem Opresasi Adroid. Anda sering menemukan kendala baterai Smartphone Anda cepat habis. Dan ini beberapa tips menghemat baterai ponsel Android Anda:
- Matikan Aplikasi yang tidak Anda gunakan lagi
- Kurangi Kecerahan layar smartphone Anda
- Matikan live Wallpaper di smartpjone Anda
- Gunakan Mobile Network seperlunya
Tips Merawat Baterai Android
- Gunakan baterai Smartphone Anda dalam keadaan full
- Chas 12 – 16 jam pada awal Anda membeli Smartphone Anda
- Matikan saat Anda ingin mengecas Smartphone Anda
- Tunggu sampai full lalu cabut chasan dari Smartphone Anda
Tips Penggunaan dan Perawatan Laptop
Tips Penggunaan dan Perawatan Laptop
Agar
kita dapat menggunakan laptop dengan aman dan nyaman perlu mengetahui
tips perawatan laptop, baterai laptop, dan cara penggunaan laptop yang
baik. Terutama perawatan laptop baru agar baterainya dapat bertahan
lama. Belakangan banyak rekan di kampus yang mengeluhkan bahwa laptopnya
hanya bertahan beberapa menit saja dan ada lagi yang lebih parah
laptopnya ‘matot’ alias mati total saat bekerja. Nah artikel ini khusus
buat yang baru punya laptop atau ingin laptopnya awet.
Saat
memang ini hampir semua kalangan telah menggunakan laptop dalam
menjalankan aktivitas, seperti mengajar (bagi guru dan dosen), mencari
tugas bagi siswa dan mahasiswa, surfing, chatting, atau sekedar mengetik tugas dan facebook-kan.
Laptop memiliki beberapa keunggulan seperti praktis yang bisa dibawa
kemana saja dan bisa bekerja dengan baterai tiga jam atau lebih pada
laptop baru. Nah bagaimana agar kemampuan laptop kita tetap seperti
baru?
Memang
sangat tidak praktis dan efisien kalo kita harus selalu nyolokin kabel
laptop saat mengoperasikannya, yah apa bedanya dengan PC dong? Selain
tidak semua tempat menyediakan colokan listrik juga ketersediannya
sangat terbatas, jadi anda juga harus bawa cable round agar bisa
berbagi… hiii repot banget kan?
Dari
beberapa hasil surfing dan bertanya dapat saya kumpulin beberapa tips
perawatan Laptop agar awet dan tahan lama saat menggunakan batery.
·Lakukan defrag secara teratur
Semakin
cepat kinerja hard drive anda maka semakin hemat baterai anda, oleh
karena itu buat hard drive anda seefisien mungkin dengan melakukan
defrag secara teratur. Cara mendefrag klik START, kemudian All programs lalu Accessories, pilih Sistem Tools dan klik Disk Defragmenter.
Lalu lakukan defrag untuk masing-masing partisi pada laptop anda.
Lakukan disk defragment ini secara rutin. Jika hal ini belum pernah
dilakukan maka hal ini akan cukup memakan waktu.
·Kurangi cahaya monitor anda
Untuk
menghemat energi baterai anda, kurangi cahaya monitor laptop sampai
batas toleransi yang sesuai untuk mata anda. Hal ini dapat dilakukan
dengan menggunakan keyboard seperti laptop Accer dengan menekan key Fn dan ◄ secara bersamaan. Semakin sedikit pencahayaan semakin panjang masa menggunkan batery.
·Hindari menyambung kabel terus-menerus
Kebiasaan
mencolokkan kabel saat baterai telah penuh adalah awal kerusakan
baterai. Jika baterai telah penuh lepaskan kabel pengecasan. Maka selalu
awasi kode lampu yang menunjukkan baterai telah penuh, segera lepaskan
kabelnya. Sehingga laptop bekerja dengan baterai. Selain itu anda juga
dapat melepas baterai dan hanya menggunakan listrik saja, namun ini
beresiko kehilangan data jika listrik mendadak mati.
·Matikan program yang tidak perlu
Jika
anda tidak menggunakan program tersebut sebaiknya anda matikan,
misalnya: Itunes, Desktop Search, dan lainnya. Program-program ini
menambah beban CPU dan baterai. Matikan semua program yang tidak penting
jika anda sedang menggunakan laptop dengan baterai. Yah kira-kira
sesuai motto PLN, yang penting matikan disaat penting. Eh salah yang
penting matikan yang tidak penting.
·Matikan hardware eksternal
Alat-alat
eksternal yaitu yang disambung dengan USB (termasuk mouse dan cooling
pad anda) dan WiFi, atau printer yang selalu terpasang ke Laptop,
semuanya menyedot tenaga baterai anda. Cabut atau matikan.
·Ganti mouse dan keyboard wireless
Jika
anda memang harus menggunakan mouse dan keyboard ekternal, maka gunakan
perangkat yang menggunakan kabel bukan wireless mouse. Hal ini
dikarenakan mouse dan keyboard yang memiliki kabel relative menghabiskan
sedikit energi dan lebih menghemat penggunaan baterai
·Tambahkan RAM
Jika
anda sering menggunakan program yang membutuhkan memory besar, sebaiknya
anda menambah RAM laptop anda. Penggunaan virtual memory lebih
membebani hard drive sehingga baterai laptop lebih cepat habis.
·Gunakan hard drive daripada CD/DVD
Walaupun
hard drive banyak menghabiskan tenaga baterai, tetapi CD dan DVD
menghabiskan energi lebih banyak lagi, bahkan ketika mereka tidak sedang
digunakan. Jika memungkinkan simpan dalam harddisk anda. Akan lebih
baik jika menggunakan program virtual drive seperti Alcohol 120%.
·Jaga kebersihan baterai.
Coba
buka baterai yang terdapat dibagian bawah laptop anda dan bersihkan besi
yang menjadi penghubung energi baterai dengan laptop secara teratur,
sehingga transfer energi dari baterai anda menjadi lebih efisien.
·Jaga kondisi baterai.
Tidak
baik untuk membiarkan baterai yang terisi dalam keadaan dorman untuk
jangka waktu yang lama. Setelah diisi, anda sebaiknya menggunakan
baterai tersebut setidaknya sekali dalam 2-3 minggu. Satu hal yang harus
diingat, jika baterai laptop anda Li-On maka jangan pernah
menggunakannya sampai benar-benar habis.
·Pilih hibernate, jangan standby
Seringkali
kita membuat laptop dalam mode standby sehingga dapat langsung aktif
saat disentuh walaupun ditinggal tidur. Hal ini memang menghemat baterai
dan anda dapat langsung menggunakan laptop anda kapan saja. Tetapi
sebenarnya laptop anda tidak benar-benar mati.
Maka,
sebaiknya gunakan fungsi hibernate yang dapat menghemat energi listrik
jauh lebih banyak karena fungsi ini benar-benar mematikan laptop anda
jika tidak disentuh dalam kurun waktu yang anda tentukan sendiri.
Untuk melakukan hibernate bisa dilakukan pada control panel atau pada layar depan dengan mengklik kanan dan mengambil Properties, Screen Saver, dan pilih Power yang berada di kanan bawah. Silahkan atur waktu hibernation-nya.
Setelah
hibernate, jika anda menekan tombol power, ia akan kembali seperti
sebelum saat mati. Jadi anda dapat meneruskan tugas anda atau tulisan
anda. (Tunggu paling sedikit 30 detik untuk menyalakan ulang laptop).
·Jaga suhu laptop anda.
Laptop
akan berfungsi dengan lebih efisien jika suhunya lebih dingin. Maka
bersihkanlah ventilasi udaranya dengan kain halus atau pembersih
keyboard. Bila menggunakan pelindung keyboard, lepaskan jika suhu terasa
meningkat.
·Jangan menggunakan laptop di tempat tidur/Bantal/Karpet Tebal
Lho
emang kenapa? Begini bila bagian bawah laptop tertutup hal ini akan
meningkatkan suhu laptop. Jadi menggunakan laptop dengan beralaskan
bantal adalah suatu ide yang buruk karena akan menutupi ventilasi udara.
Bila benar-benar ngebet pengen ngetik di tempat tidur, ya beli aja meja
kecil tempat meletakkan laptop anda.
Pikirkan
juga bila anda menggunakan pembungkus laptop yang menghalangi
ventilasi. Bahkan pernah teman yang akhirnya laptopnya mati total.
Demikian juga jika Anda menggunakan laptop di atas permukaan yang lunak
(sejenis karpet tebal) yang dapat mengakibatkan ventilasi tidak lancar.
·Atur ‘power options’ supaya optimal
Pilih ‘Power Options’ di control panel anda dan aturlah supaya penggunaan energi laptop tetap optimal (pilih Max Battery) untuk efek maksimum).
·Hindari multitasking
Lakukan
sesuatu secara satu persatu jika anda sedang menggunakan laptop dengan
baterai. Jangan bekerja dengan multitasking jika anda memang ingin
menghemat baterai anda karena hal ini menguras energi.
·Kurangi beban CPU anda.
Aktifitas
seperti email dan word processing yang bebannya kecil untuk CPU laptop,
menggunakan tenaga baterai lebih kecil daripada menjalankan winamp
apalagi game atau menonton DVD, pasti cepat habis. Jadi pilih prioritas
anda dengan bijaksana.
·Kurangi beban grafis
Anda
bisa melakukan hal ini dengan mengganti resolusi layar anda dan
mematikan driver grafis yang tidak dibutuhkan. Graphic card atau video
card sama borosnya seperti hard disk dalam menghabiskan energi baterai.
·Matikan Laptop Anda
Jika
Anda tidak menggunakannya untuk beberapa jam, seperti di waktu tengah
malam sebaiknya ya matikan saja. Anda masih dapat menghemat energi,
walaupun laptop/computer Anda mungkin tidak mati dengan sempurna, yakni
dengan men-setting fungsi management power pada
computer Anda untuk membuat monitor dan computer (CPU, harddisk, dan
sebagainya) dalam mode ‘sleep’ setelah beberapa jam tidak digunakan. Hal
tersebut dapat menghemat energi ketika Anda tidak aktif menggunakan
computer. Tapi seperti telah disebutin di atas, hibernation lebih irit
lagi.
Jika Anda ingin menyalakan laptop kembali setelah dimatikan, tunggu kira-kira 30 detik agar harddisk anda lebih awet.
·Beli baterai baru
Bila
laptop anda tetap tidak bisa tahan, kemungkinan baterainya telah rusak
duluan karena anda terlambat membaca tulisan ini. Namun tidak apa-apa.
Ada langkah yang cukup bagus dengan cara membeli baterai baru dan
menghindari semua kebiasaan buruk terutama menggunakan laptop saat
dicolokin ke listrik.
·Beli laptop baru
Namun
jika langkah diatas juga tidak ”mangkus” mungkin cara terakhir ini cara
mungkin yang paling mudah namun bukan berarti paling murah. Jadi jika
anda punya budget yang cukup beli aja laptop baru. Saat ini telah hadir
laptop yang semakin efisien telah mencapai suatu titik dimana bahkan
para produsen kini telah berani menjanjikan baterai yang dapat tahan
satu hari penuh. Tapi selama anda tidak melakukan kebiasaan buruk saat
berlaptop di atas.
Menyalakan Laptop dengan Tanpa Batery
Belakangan
sering ditanyakan bagaimana dampak jika menggunakan laptop langsung
tanpa batery (AC) dalam artian langsung kabel dipasang dan batery-nya
dilepas. Hal ini boleh dilakukan dan akan dapat menjaga kondisi batery
tetap awet. Namun, jika listrik sering mati mendadak mungkin ini
beresiko kerusakan program atau kehilangan data.
Hal ini boleh dilakukan, namun jangan terlalu lama membiarkan batery dalam keadaan tidak terpakai (idle/unused) terlalu lama. Hal ini juga bisa merusak batery.
Tips Tambahan:
ØSaat
baterai yang cukup penuh, anda sebaiknya anda mematikan fungsi autosave
ketika menggunakan MS Word atau Excel karena mereka dapat menambah
beban yang tidak diperlukan pada hard drive anda. Dan sebaliknya ketika
baterai laptop anda sudah hampir habis, sebaiknya anda mengaktifkan
kembali fungsi autosave karena anda tidak akan pernah tahu kapan baterai
laptop anda benar-benar habis. Dan ketika hal tersebut terjadi, tentu
saja anda tidak ingin pekerjaan anda hilang bukan? Jika bingung ya
biarin aja autosave selalu… :).
Cara Crimping Kabel LAN
Bahan-bahan yang dibutuhkan antara lain :
1. Konektor RJ45

Ini Konektor yang akan menancap ke setiap perangkat
yang akan dihubungkan, pemasangan harus mantap supaya komunikasi data
juga bisa maksimal.
2. Kabel UTP

Ini kabel penghubung kita. Kabel UTP sebenernya ada beberapa kategori, biasanya yang dipake untuk LAN itu cat 5 dan 6.
3. Crimping Tool

Perangkat penting juga nih, digunakan untuk memasang kabel UTP ke konektor.
4. Kabel Tester

Untuk memastikan kabel yang sudah dibuat bisa digunakan, bisa menggunakan alat ini.
Oke deh, barang-barang sudah siap… mari kita mulai crimping…
- Kupas kulit kabel luar secukupnya, sisakan sekitar 2cm. kaya gambar dibawah ini

- Ada 2 tipe crimping kabel (yg gwe tau) yaitu CROSSOVER dan STRAIGHT. baca yang lengkap artikel ini, biar tau bedanya hehehe..
- Urutkan kabel sesuai jenis kabel yang akan dibuat (cross atau straight) ratakan bagian depan sebelum di masukan kedalam konektor.
- Masukan kabel kedalam konektor RJ45 dengan posisi konektor menghadap ke atas (pengait konektor diposisi bawah) dan posisi pin no 1 di paling kiri.
- Kencangkan jepitan konektor pada kabel dengan menggunakan crimping tool. sampai bunyi klik.

- Test kabel yang baru dibuat dengan menggunakan kabel tester.
VIOLA…VOILA..!! 🙂
APA itu CROSSOVER ?
APA itu STRAIGHT ?
Begini ceritanya…
Dari 8 kabel (4 pair) kabel UTP, yang terpakai sebetulnya hanya 4 kabel (dua pair). dua kabel untuk TX atau transfer data dan dua kabel untuk RX atau menerima data. Walaupun hanya empat kabel yang terpakai, kita tidak boleh sembarangan mengambil kabel mana saja yang akan dipakai. Kabel yang dipakai haruslah dua pair atau dua pasang. Tanda kabel satu pasang adalah kabel tersebut saling melilit dan memiliki warna / stripe yang sama. Menurut standar TIA/EIA-568-B pasangan kabel yang dipakai adalah pasangan orange-orange putih dan hijau-hijau putih. Sementara pin yang dipakai dari delapan pin yang dimiliki RJ-45 yang terpakai adalah Pin nomor 1-2 untuk TX, dan pin nomor 3-6 untuk RX. sementara nomor 4-5-7-8 tidak terpakai untuk transmit dan receive data.
Standar 568 A memiliki kode warna kabel :
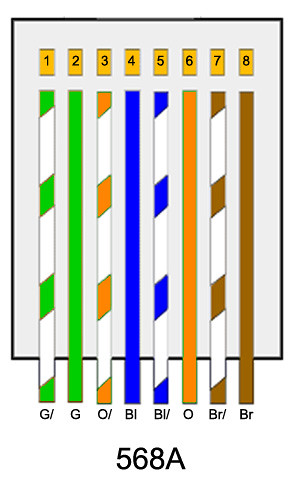
1. Putih hijau
2. Hijau3. Putih oranye
4. Biru
5. Putih biru
6. Oranye
7. Putih coklat
8. Coklat
Standar 568 B memiliki kode warna kabel :
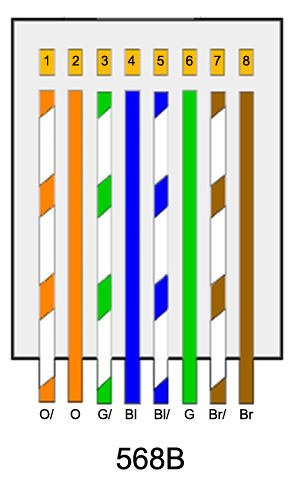
2. Oranye
3. Putih hijau
4. Biru
5. Putih biru
6. Hijau
7. Putih coklat
8. Coklat
(Kabel diurut dari sebelah kiri, gagang pengait konektor ada dibawah)
Nah, kalo udah gini jelaskan… apa yang disebut kabel straight dan apapula yang dibilang kabel cross….
STRAIGHT : kondisi dimana kedua ujung kabel memiliki urutan warna yang sama (A-A atau B-B). Biasanya dipakai dari switch ke PC.
CROSSOVER : kondisi dimana kedua ujung kabel memiliki urutan berbeda (A-B atau B-A). Biasanya dipakai dari PC ke PC.
Cara membongkar pasang laptop/notebook Toshiba L40
Melepaskan Baterai
Perhatian: Sumber listrik laptop (baterai dan adapter) disarankan dilepaskan terlebih dahulu sebelum memulai proses pembongkaran.
Survey Komponen Internal
Harddisk drive - HDD terletak di bagian bawah gambar. Pada bagian atas: RAM, Modem dan WLAN.
Mengeluarkan Hard Disk Drive
Lepaskan 4 baut (Ditandai dengan warna merah) dan tarik harddisk keluar dengan menarik plastik hitam yang ditunjuk oleh tanda panah berwarna merah ke arah atas.
Mengeluarkan Memory

Mengeluarkan WLAN (Wi-fi) dan Modem

Keluarkan semua baut

Keluarkan semua 22 baut yang ditandai dengan lingkaran merah sesuai di gambar.

Setelah plat di bagian pojok kanan telah dilepaskan dari notebook, anda dapat melepaskan colokan putih (kotak merah di sebelah kiri) dan lepaskan baut (lingkaran merah di sebelah kanan)
Melepaskan Keyboard
Trik ini menunjukkan cara membuka dan mengeluarkan keyboard. Obeng merah mendorong takik dan obeng perak untuk mengangkat keyboard ke arah atas (keluar).
Angkat keyboard ke atas.

Lepaskan kabel keyboard.

Lepaskan 5 baut yang ditandai lingkaran merah di gambar.
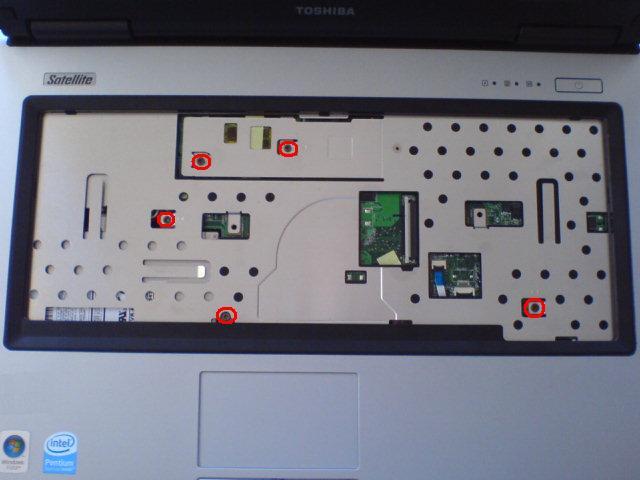
Optical Drive / DVD RW
Berikut adalah informasi tambahan bagaimana cara mendorong keluar optic drive / DVD RW.
Setelah didorong perlahan, optical drive akan dapat dengan mudah ditarik keluar dengan tangan.

Layar / Tampilan
Keluarkan 2 (dua) baut dari bagian bawah.
Terdapat 4 (empat) buah karet yang menutupi baut dan telah dilepaskan sesuai dengan di gambar (4 tutup karet di bagian atas dan 2 tutup karet di bagian bawah). Setelah penutup karet dilepas, baut akan bisa dengan mudah dilepaskan.

Lepaskan penutup bagian atas dengan memasukkan jari diantara penutup dan layar dan menariknya secara perlahan sampai terpisah seperti di gambar.

Lanjutkan melepaskan kaitan dari setiap pinggiran perlahan-lahan dengan jari anda hingga semua pinggiran dapat dilepas dengan mudah.

Berikut adalah tampilan tutup layar yang telah berhasil dilepas.

Berikut adalah tampilan layar notebook setelah penutup dilepas.

Saat penutup layar telah berhasil dilepas, bengkokkan dengan hati-hati ke arah belakang. Setelah dibengkokkan, maka 2 buah baut/skrup yang tersisa di bawah layar akan dapat dilepaskan.

Setelah itu bagian kanan layar dapat dilepaskan dan memunculkan satu lagi baut rahasia di baliknya.

Badan dan Mainboard
Sebelum anda dapat memisahkan keduanya, kabel ini harus terlebih dahulu dilepaskan dari mainboard. Kabel ini adalah kabel untuk trackpad, Lepaskan dengan terlebih dahulu mengangkat ke atas pengunci kabelnya.
Case bagian bawah notebook sekarang dapat dilepaskan dengan bagian atasnya, keduanya hanya direkatkan oleh beberapa pengait sederhana dan dapat dipisahkan tanpa menggunakan perlatan apapun.

Pada gambar di bawah ini, di bagian kanan adalah kabel untuk WLAN (Wi-Fi) dan di sebelah kiri adalah kabel untuk speaker yang perlu dilepaskan.

Lingkaran merah pada gambar d bawah: Berikut adalah baut yang menahan mainboard dan baut tersebut perlu dilepaskan. Kotak pada gambar di bawah

Berikut terlihat bagaimana kabel display (tampilan) dan kabel WLAN (Wi-Fi) ditarik melallui sebuah takuk di dalam motherboard.

Kabel untuk layar tampilan perlu dilepaskan dan dipindahkan melalui lubang bersamaan dengan kabel WLAN. Di gambar di bawah pun ditandai dengan kotak merah yang merupakan kabel kipas yang juga perlu dilepaskan.

Proses pembongkaran telah selesai, mainboard dapat diangkat melalui bagian kiri dan dapat dengan leluasa dikses dan komponen-komponen seperti CPU dan IC pun dapat diganti.
Untuk memasang kembali notebook ini, anda hanya perlu mengulangi langkah-langkah yang sama tetapi dengan urutan terbalik (dari bawah ke atas).
Tutorial Cara Instal Linux CentOs 6.3 dengan Virtual Box 13.30 Linux CentOS
Sebelum
saya jelaskan tutorial bagaimana cara instal linux CentOs 6.3, linux
yang saya download ini merupakan LiveCD dan ternyata berhasil untuk
diinstal dalam virtual box. Karena
sebelumnya selalu gagal dalam proses instalasi, hanya dua yang berhasil
yaitu instal dengan menggunakan metode dual boot melalui UnetBootin dan
CD. Namun sekarang saya bisa share untuk semuanya mengenai instalasi
linux CentOs melalui virtual box. CentOs yang saya instal versi 6.3
LiveCD untuk 64bit, namun untuk anda yang ingin versi lain silahkan
bebas tetapi saya pernah
baca di forum sentos 5.1, dan 5.5 juga sudah bisa menggunakan virtual
box.
Nah untuk virtual box yang saya gunakan adalah Virtual box 4.2.0
silahkan anda download terlebih dahulu :) ...
Anda bisa download linux CentoS 6.3 disini
Berikut tahap instalasinya :
- Buka terlebih dahula aplikasi Virtual Box yang sudah anda download dan anda instal
- Klik "New" untuk membuat tahap virtual mesin bagi linux centos seperti gambar berikut :
- Kemudian isi beberapa form nama linux dan jenis linuxnya lalu klik next seperti gambar berikut :
- Tentukan memori RAM dari PC atau laptop anda untuk sesuia ukuran linux centos yang akan diinstal lalu klik next pada gambar sbb :
- Pilih VMDK (Virtual Machine Disk) pada kotak dialog option button lalu klik next pada gambar sbb :
- Langsung klik next saja pa tampilan gambar berikut :
- Pilih "Create a virtual hard drive now" lalu klik next pada gambar sbb :
- Arahkan pada file linux centos hasil download anda yang disimpan di dalam komputer anda.
- Pilih file linux centos hasil downloadnya dalam format ISO.
- Langsung klik "start" pada gambar sbb :
- Pada tampilan gambar berikut langsung saja klik next untuk mulai menginstal linux centos-nya.
- Pilih yang English.
- Pilih U.S. English.
- Pilih saja "Basic Storage Device" untuk tahap awal instalan linux centos.
- Pilih saja yang saya beri tanda merah pada gambar sbb :
- Masukan nama host biasanya kalo yang LiveCD sudah otomatis jadi tidak perlu login lagi.
- Pilih daerah waktu Asia/Jakarta untuk format waktu negara Indonesia khusus di pulau Jawa dan Sumatera seperti gambar sbb :
- Masukan password root sebanyak minimal 6 karakter usahakan password yang mudah diingat pada perintah seperti gambar sbb :
- Selanjutnya muncul tampilan yang menyarankan anda untuk membagi partisi pada sistem linux anda, anda bisa memilih Replace Existing Linux System(s) dimana secara otomatis pratisi diatur secara otomatis namun jika anda memilih Create Custom Layout anda dapat mengatur partisi sesuai kebutuhan anda. Tetapi saya sarankan anda memilih Create Custom Layout sbb :
- Cara mengatur partisinya sbb :
- Ada kolom Mount Point : untuk memilih file system yang akan anda gunakan pada sistem linux anda seperti root(/), /home, /boot, dsb.
- File System Type : kolom yang berisi tipe file system seperti extc3, extc4, swap, dsb.
- Size(MB) : ukuran yang akan anda atur untuk mengatur pratisinya.
- Kolom yang lain biarkan saja langsung klik next.
- Catatan untuk / (root) sebaiknya jangan lupa anda mengklik option button Force to be a Primary Pratision karena root merupakan kepalanya file system yang ada dilinux.
- Klik next pada tampilan hasil pembagian partisi yang saya buat contohnya, sbb :
- Langsung klik aja yang saya beri tanda merah.
- Pada tampilan berikut langsung klik next saja, karena kita memakai DHCP yang standar bawaan dari linuxnya.
- Tunggu proses instalasi untuk rebooting.
- Pada saat instalasi akan muncul kotak dialog yang menjelaskan mengenai informasi dari hasil pembagian partisi yang kita buat sebelumnya sbb :
- Kemudian pada tampilan kotak dialog berikut merupakan informasi bahwa rebooting atau Bootloader merupakan rebooting linux secara otomatis.
- Selamat instalasi dan rebooting linux berhasil klik saja close untuk selanjutnya terjadi proses sistem linux centos yang sudah diinstal.
- Tunggu loading untuk memulai sistem operasi linux sbb :
- Akan muncul tampilan berikut tunggu saja :)
- Login otomatis.
- Tampilan Linux CentOs yang siap anda gunakan sbb :

Dari tutorial yang saya paparkan diatas merupakan hasil instal sendiri
jadi sebaiknya jika anda ingin bisa instal linux coba aja praktekin :)
Semoga bermanfaat .. ...